Run an experiment
Set up cohort(s)
Navigate to the experiment and use the cohort panel’s “Create new cohort” button to create new cohorts.
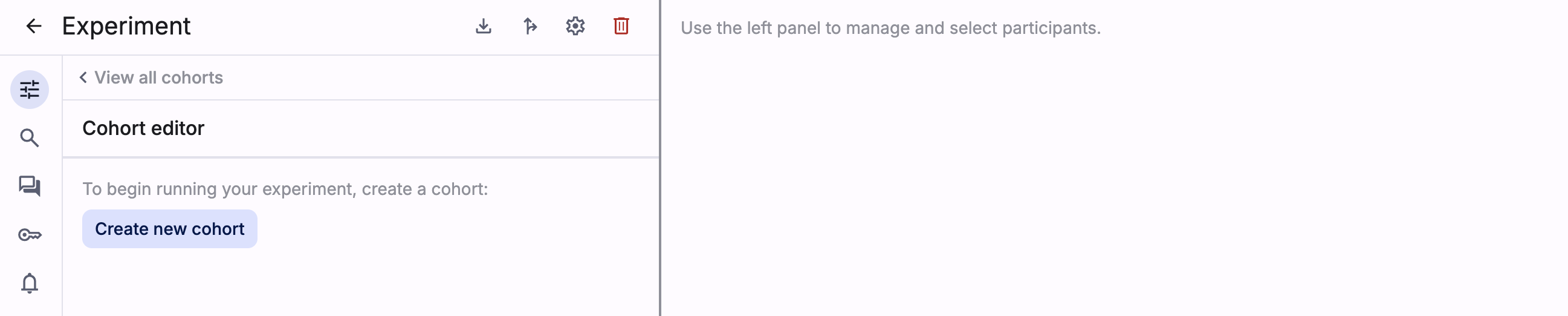
Once a cohort is created, use the buttons to:
- Directly add participants (and copy/share their experiment links)
- Copy and share the “join cohort” link (which allows participants to dynamically join the cohort)
- Lock/unlock the cohort (preventing/enabling participants from joining)
- Edit cohort settings (including giving the cohort a custom name and description in the dashboard)
- Add an agent mediator persona to the cohort if you did not enable automatic mediator enrollment when configuring the persona
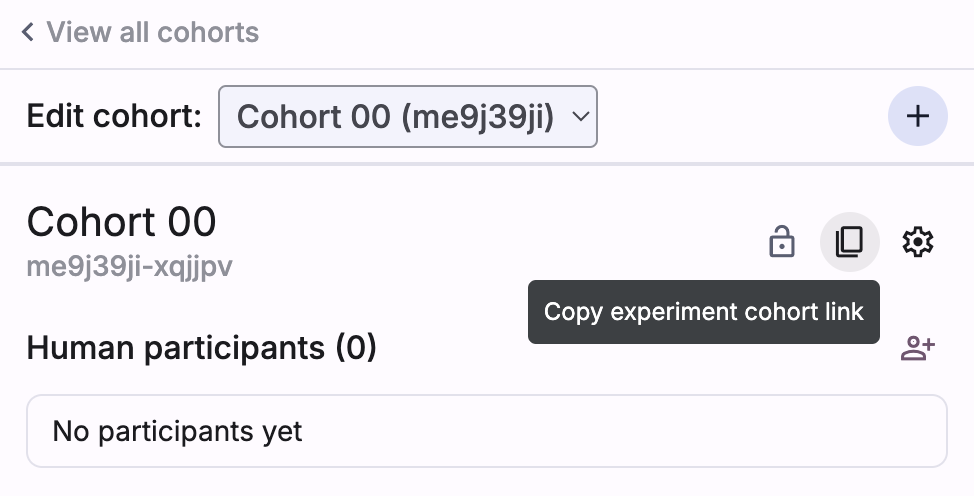
To delete a cohort, use the settings icon in the cohort toolbar. Note that deleting a cohort also deletes all its participants.
Manage participants
As participants join the experiment, they’ll appear in the experiment dashboard under the cohort list panel.
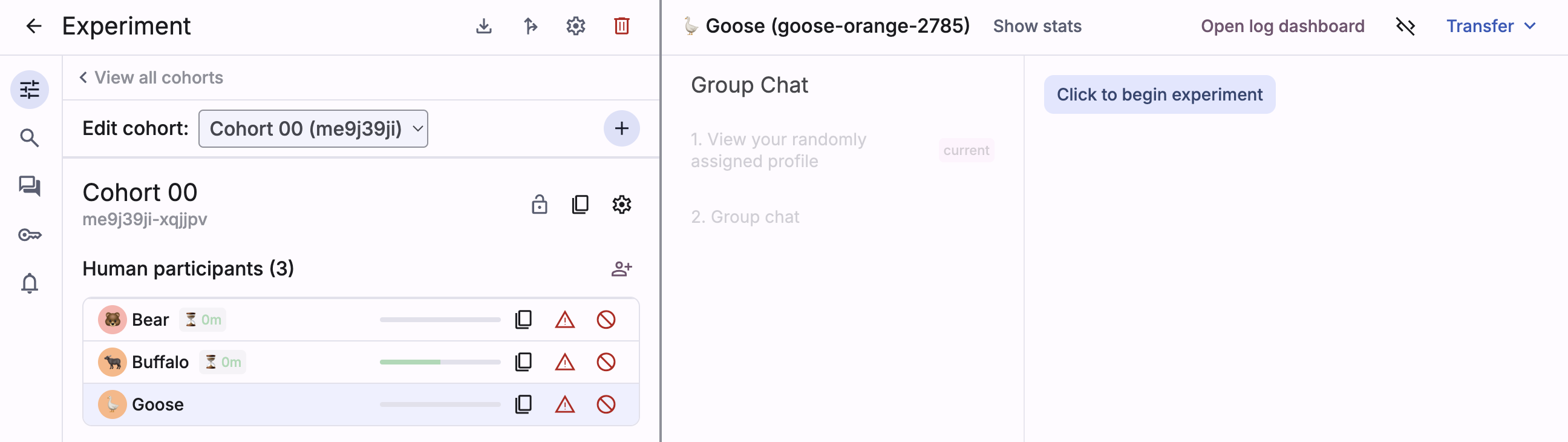
Click on a specific participant and (in the general dashboard settings tab on the left) toggle participant panels to view that participant’s status and/or act on their behalf.
Search for participants
Use the search tab (on the left) to search for a specific participant by any of their ID names (and then click on the search result to select them in the cohort list).
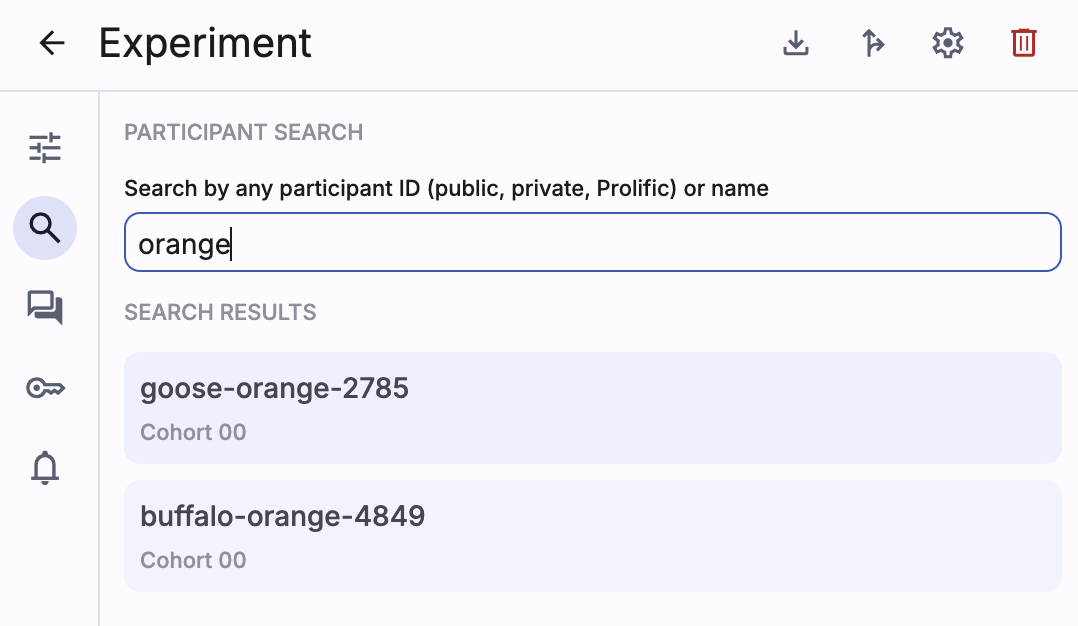
Send attention check
Use the “attention check” button to send a popup to a participant (asking them if they are still present in the experiment). If an attention check has been sent, an “attention check” status chip will appear next to the participant’s name in the cohort list panel. Once the participant resolves the popup, this status chip will disappear.
Boot participants
Use the “boot” button to manually remove participants from their cohort and experiment.
Transfer participants
After clicking on a specific participant, use the “Transfer” dropdown at the top of the right panel to transfer that participant to a different cohort.
The participant will visually be sorted under the new cohort, but they must explicitly click to “accept transfer” in order to become active in the new experiment.
Note: If a participant is currently in a “Transfer” experiment stage, a “Ready for transfer” status chip will appear in the left cohort panel.